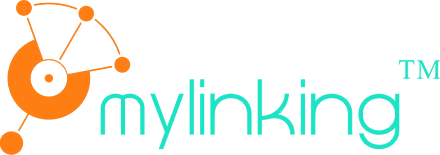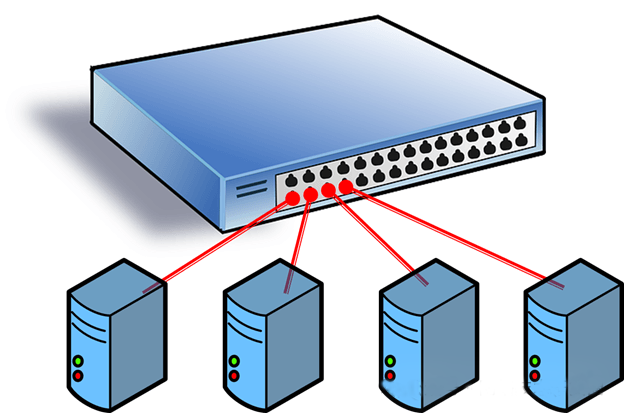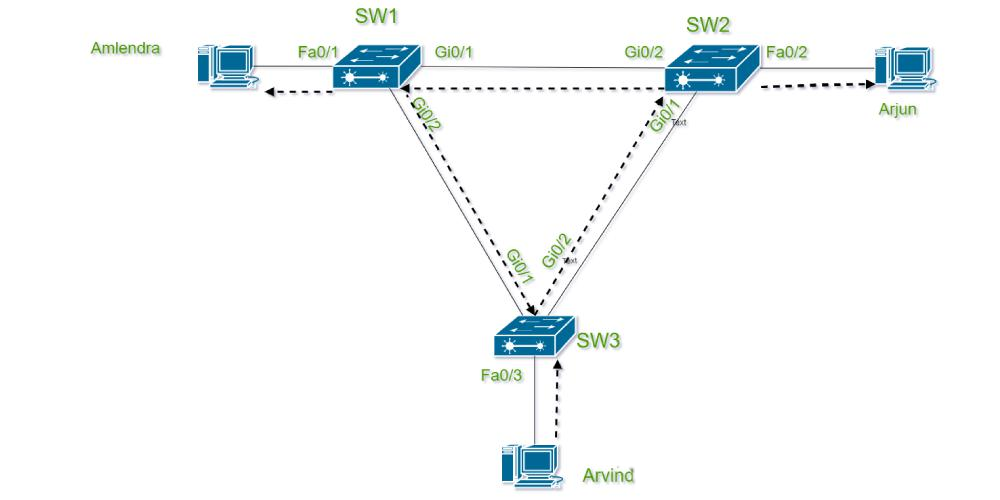Bei Netzwerkbetrieb und -wartung ist es ein häufiges, aber lästiges Problem, dass Geräte nach dem direkten Verbinden keinen Ping senden können. Sowohl Anfänger als auch erfahrene Techniker müssen oft auf mehreren Ebenen beginnen und die möglichen Ursachen untersuchen. Dieser Artikel beschreibt die Schritte zur Fehlerbehebung, damit Sie die Ursache des Problems schnell finden und beheben können. Diese Methoden sind sowohl im Heimnetzwerk als auch im Unternehmensumfeld anwendbar und praktisch. Wir führen Sie Schritt für Schritt durch diese Herausforderung, von einfachen bis hin zu erweiterten Prüfungen.
1. Überprüfen Sie den physischen Verbindungsstatus, um sicherzustellen, dass das Signal funktioniert
Die Grundlage der Netzwerkkommunikation ist die physische Verbindung. Wenn das Gerät nach einer direkten Verbindung keinen Ping sendet, besteht der erste Schritt darin, zu überprüfen, ob die physische Schicht funktioniert. Hier sind die Schritte:
Netzwerkkabelverbindung bestätigen:Überprüfen Sie, ob das Netzwerkkabel fest eingesteckt ist und ob die Netzwerkkabelschnittstelle locker ist. Achten Sie bei Verwendung eines Direktkabels darauf, dass das Kabel dem Standard TIA/EIA-568-B (Common Direct Cable Standard) entspricht. Bei älteren Geräten müssen Sie möglicherweise Leitungen (TIA/EIA-568-A) kreuzen, da einige ältere Geräte die automatische MDI/MDIX-Umschaltung nicht unterstützen.
Überprüfen Sie die Qualität des Netzwerkkabels:Schlechte Qualität oder zu lange Netzwerkkabel können zu Signaldämpfung führen. Die Standardlänge eines Netzwerkkabels sollte innerhalb von 100 Metern liegen. Wenn das Kabel zu lang ist oder offensichtliche Schäden aufweist (z. B. gebrochen oder abgeflacht), wird empfohlen, es durch ein hochwertiges Kabel zu ersetzen und den Test erneut durchzuführen.
Geräteanzeigen beachten:Die meisten Netzwerkgeräte (wie Switches, Router, Netzwerkkarten) verfügen über Verbindungsstatusanzeigen. Normalerweise leuchtet die Anzeige (grün oder orange) nach der Verbindung auf, und ein Flackern kann die Datenübertragung anzeigen. Wenn die Anzeige nicht leuchtet, liegt möglicherweise ein Problem mit dem Netzwerkkabel, einer defekten Schnittstelle oder einem nicht eingeschalteten Gerät vor.
Testanschluss:Stecken Sie das Netzwerkkabel in den anderen Anschluss des Geräts, um eine Beschädigung des Anschlusses auszuschließen. Falls vorhanden, können Sie mit einem Netzwerkkabeltester die Konnektivität des Netzwerkkabels überprüfen, um sicherzustellen, dass jedes Adernpaar richtig angeordnet ist.
Die physische Verbindung ist der erste Schritt in der Netzwerkkommunikation und wir müssen sicherstellen, dass auf dieser Ebene keine Probleme auftreten, bevor wir mit der Untersuchung der Ursachen auf höherer Ebene fortfahren können.
2. Überprüfen Sie den STP-Status des Geräts, um sicherzustellen, dass der Port nicht deaktiviert ist
Wenn trotz normaler physischer Verbindung kein Ping möglich ist, liegt möglicherweise ein Problem mit dem Verbindungsprotokoll des Geräts vor. Ein häufiger Grund ist das Spanning Tree Protocol (STP).
Verstehen Sie die Rolle von STP:STP (Spanning Tree Protocol) wird verwendet, um das Auftreten von Schleifen im Netzwerk zu verhindern. Wenn ein Gerät eine Schleife erkennt, versetzt STP bestimmte Ports in einen Sperrzustand und verhindert so die Weiterleitung von Daten.
Portstatus prüfen:Melden Sie sich bei der CLI (Command Line Interface) oder der Web-Admin-Oberfläche Ihres Geräts an, um zu prüfen, ob der Port den Status „Weiterleiten“ hat. Bei einem Cisco-Switch kann der STP-Status mit dem Befehl „show spat-tree“ angezeigt werden. Wird ein Port als „Blockierend“ angezeigt, blockiert der STP die Kommunikation auf diesem Port.
Lösung:
STP vorübergehend deaktivieren:In einer Testumgebung ist es möglich, STP vorübergehend auszuschalten (z. B. kein Spath-Tree-VLAN 1), dies wird in der Produktion jedoch nicht empfohlen, da es zu einem Broadcast-Sturm führen kann.
PortFast aktivieren:Wenn das Gerät dies unterstützt, kann die PortFast-Funktion auf dem Port aktiviert werden (Befehle wie „spath-tree portfast“), wodurch der Port die STP-Abhör- und Lernphase überspringen und direkt in den Weiterleitungsstatus wechseln kann.
Auf Schleifen prüfen:Wenn die STP-Blockierung durch das Vorhandensein von Schleifen im Netzwerk verursacht wird, überprüfen Sie die Netzwerktopologie weiter, um die Schleifen zu finden und zu unterbrechen.
STP-Probleme treten häufig in Unternehmensnetzwerken auf, insbesondere in Umgebungen mit mehreren Switches. Bei kleinen Netzwerken können Sie diesen Schritt möglicherweise zunächst überspringen. Das Verständnis der Funktionsweise von STP kann jedoch bei der Fehlerbehebung in Zukunft hilfreich sein.
3. Überprüfen Sie, ob das ARP funktioniert, um sicherzustellen, dass die MAC-Adresse korrekt aufgelöst wird
Wenn die Verbindungsschicht normal funktioniert, überprüfen Sie die Netzwerkschicht. Der Ping-Befehl basiert auf dem ICMP-Protokoll, das die Ziel-IP-Adresse zunächst über das Address Resolution Protocol (ARP) in eine MAC-Adresse auflöst. Wenn die ARP-Auflösung fehlschlägt, schlägt auch der Ping-Befehl fehl.
Überprüfen Sie die ARP-Tabelle: Überprüfen Sie die ARP-Tabelle auf dem Gerät, um sicherzustellen, dass die MAC-Adresse des Zielgeräts erfolgreich aufgelöst wurde. Unter Windows können Sie beispielsweise den ARP-Cache anzeigen, indem Sie die Befehlszeile öffnen und arp-a eingeben. Wenn für die Ziel-IP keine MAC-Adresse vorhanden ist, ist die ARP-Auflösung fehlgeschlagen.
Manuelles Testen von ARP:Versuchen Sie, ARP-Anfragen manuell zu senden. Unter Windows können Sie beispielsweise den Ping-Befehl verwenden, um eine ARP-Anfrage auszulösen, oder direkt ein Tool wie arping (unter Linux). Wenn auf die ARP-Anfrage keine Antwort erfolgt, kann dies folgende Gründe haben:
Firewall-Blockierung:ARP-Anfragen werden von der Firewall einiger Geräte blockiert. Überprüfen Sie die Firewall-Einstellungen des Zielgeräts und versuchen Sie es erneut, nachdem Sie die Firewall vorübergehend deaktiviert haben.
IP-Kollision:Die ARP-Auflösung kann fehlschlagen, wenn es im Netzwerk zu IP-Adresskollisionen kommt. Verwenden Sie ein Tool wie Wireshark, um Pakete abzufangen und festzustellen, ob mehrere MAC-Adressen auf dieselbe IP antworten.
Lösung:
Löschen Sie Arpcache (Windows: netsh interface ip delete arpcache; Linux: ip-ss neigh flush all) und führen Sie anschließend erneut einen Ping aus.
Stellen Sie sicher, dass sich die IP-Adressen beider Geräte im selben Subnetz befinden und dass die Subnetzmaske identisch ist (Details siehe nächsten Schritt).
ARP-Probleme hängen oft eng mit der Konfiguration der Netzwerkschicht zusammen und die Fehlerbehebung erfordert Geduld, um sicherzustellen, dass alles funktioniert.
4. Überprüfen Sie die IP-Adresse und die Subnetzkonfiguration, um die Kommunikationsinfrastruktur sicherzustellen
Probleme auf Netzwerkebene sind oft die Hauptursache für Ping-Fehler. Falsch konfigurierte IP-Adressen und Subnetze führen dazu, dass Geräte nicht kommunizieren. So gehen Sie vor:
IP-Adresse bestätigen:Überprüfen Sie, ob sich die IP-Adressen zweier Geräte im selben Subnetz befinden. Gerät A hat beispielsweise die IP 192.168.1.10 und die Subnetzmaske 255.255.255.0. Gerät B hat die IP 192.168.1.20 und dieselbe Subnetzmaske. Die beiden IPs befinden sich im selben Subnetz (192.168.1.0/24) und können theoretisch miteinander kommunizieren. Wenn Gerät B die IP 192.168.2.20 hat, befindet es sich nicht im selben Subnetz und der Ping schlägt fehl.
Subnetzmasken prüfen:Auch inkonsistente Subnetzmasken können zu Kommunikationsfehlern führen. Beispielsweise hat Gerät A die Maske 255.255.255.0 und Gerät B die Maske 255.255.0.0. Dies kann aufgrund der unterschiedlichen Auffassungen der beiden Geräte zum Subnetzumfang zu Kommunikationsproblemen führen. Stellen Sie sicher, dass die Subnetzmasken beider Geräte identisch sind.
Gateway-Einstellungen prüfen:Direkt verbundene Geräte benötigen in der Regel kein Gateway. Falsch konfigurierte Gateways können jedoch dazu führen, dass Pakete falsch weitergeleitet werden. Stellen Sie sicher, dass das Gateway beider Geräte auf „Nicht konfiguriert“ eingestellt ist oder auf die richtige Adresse verweist.
Lösung:
Ändern Sie die IP-Adresse oder Subnetzmaske, um sicherzustellen, dass sich beide Geräte im selben Subnetz befinden. Deaktivieren Sie nicht benötigte Gateway-Einstellungen oder setzen Sie diese auf den Standardwert (0.0.0.0).
Die IP-Konfiguration ist der Kern der Netzwerkkommunikation. Daher ist es wichtig, sie doppelt zu prüfen, um sicherzustellen, dass nichts fehlt.
5. Überprüfen Sie die gesendeten und empfangenen ICMP-Pakete, um sicherzustellen, dass das Protokoll nicht deaktiviert ist
Der Ping-Befehl basiert auf dem Internet Control Messaging Protocol (ICMP). Wenn ICMP-Pakete abgefangen oder deaktiviert werden, schlägt der Ping-Befehl fehl.
Überprüfen Sie Ihre Firewall-Regeln:Auf vielen Geräten sind Firewalls standardmäßig aktiviert, die ICMP-Anfragen blockieren können. Überprüfen Sie unter Windows beispielsweise die Einstellung „Windows Defender Firewall“, um sicherzustellen, dass die Regel ICMPv4-In zulässig ist. Linux-Systeme überprüfen die iptables-Regel (iptables -L), um sicherzustellen, dass ICMP nicht blockiert wird.
Geräterichtlinie prüfen:Einige Router oder Switches deaktivieren ICMP-Antworten, um das Scannen zu verhindern. Melden Sie sich bei der Geräteverwaltung an, um sicherzustellen, dass ICMP deaktiviert ist.
Paketerfassungsanalyse:Verwenden Sie ein Tool wie Wireshark oderMylinking-Netzwerk-TapsUndMylinking Network Packet BrokersUm Pakete zu erfassen und festzustellen, ob eine ICMP-Anfrage gestellt und beantwortet wurde. Wenn die Anfrage gestellt wird, aber keine Antwort erfolgt, liegt das Problem möglicherweise am Zielgerät. Wenn keine Anfrage gestellt wird, liegt das Problem möglicherweise am lokalen Computer.
Lösung:
(Windows: netsh advfirewall set allprofiles state off; Linux: iptables -F), um zu testen, ob Ping wieder normal funktioniert. Aktivieren Sie ICMP-Antworten auf dem Gerät (z. B. Cisco-Gerät: ip icmp echo-reply).
ICMP-Probleme hängen häufig mit Sicherheitsrichtlinien zusammen, die einen Kompromiss zwischen Sicherheit und Konnektivität erfordern.
6. Überprüfen Sie, ob das Paketformat korrekt ist, um sicherzustellen, dass es KEINE Anomalien im Protokollstapel gibt
Wenn alles gut geht und Sie immer noch keinen Ping durchführen können, müssen Sie möglicherweise einen Drilldown in den Protokollstapel durchführen, um zu überprüfen, ob das Paket das richtige Format hat.
Pakete erfassen und analysieren:
Verwenden Sie Wireshark, um ICMP-Pakete zu erfassen und Folgendes zu überprüfen:
- Typ und Code der ICMP-Anforderung sind korrekt (Echoanforderung sollte Typ 8, Code 0 sein).
- Ob die Quell- und Ziel-IPs korrekt sind.
- Ob es abnormale TTL-Werte (Time to Live) gibt, die dazu führen könnten, dass das Paket auf halbem Weg verloren geht.
Überprüfen Sie die MTU-Einstellungen:Wenn die Einstellungen der maximalen Übertragungseinheit (MTU) nicht konsistent sind, kann die Paketfragmentierung fehlschlagen. Die Standard-MTU beträgt 1500 Byte, manche Geräte können jedoch mit kleineren Werten konfiguriert sein. Testen Sie die Fragmentierung mit dem Befehl „ping-fl 1472 Ziel-IP“ (Windows). Wenn Sharding angezeigt wird, aber das Flag „Nicht sharden“ (DF) gesetzt ist, stimmt die MTU nicht überein.
Lösung:
MTU-Wert anpassen (Windows: netsh interface ipv4 set subinterface "Ethernet" mtu=1400 store=persistent).
Stellen Sie sicher, dass die MTU der beiden Geräte gleich ist.
Das Protokollstapelproblem ist komplexer. Es wird empfohlen, eine eingehende Analyse durchzuführen, nachdem die grundlegende Untersuchung erfolglos geblieben ist.
7. Informationen sammeln und technischen Support suchen
Wenn das Problem durch die oben genannten Schritte nicht behoben werden kann, müssen Sie möglicherweise weitere Informationen sammeln und technischen Support in Anspruch nehmen.
Protokoll:Sammeln Sie die Protokollinformationen des Geräts (Syslog des Routers/Switches, Syslog des PCs) und prüfen Sie, ob Fehler vorliegen.
Kontaktieren Sie den Hersteller:Handelt es sich bei dem Gerät um ein Unternehmensprodukt wieMeine Verknüpfung(Netzwerk-Taps, NetzwerkpaketbrokerUndInline-Bypass), Cisco (Router/Switch), Huawei (Router/Switch), können Sie sich an den technischen Support des Herstellers wenden, um detaillierte Inspektionsschritte und Protokolle bereitzustellen.
Nutzung der Community:Posten Sie in technischen Foren (z. B. Stack Overflow, Cisco Community) um Hilfe und stellen Sie detaillierte Informationen zur Netzwerktopologie und -konfiguration bereit.
Eine direkte Verbindung zu einem Netzwerkgerät, deren Ping fehlschlägt, mag einfach erscheinen, kann aber tatsächlich mehrere Probleme auf der physischen, Verbindungs- und Netzwerkebene sowie im Protokollstapel verursachen. Die meisten Probleme lassen sich mit den folgenden sieben Schritten lösen, von einfach bis fortgeschritten. Ob Überprüfung des Netzwerkkabels, Anpassung des STP, Überprüfung des ARP oder Optimierung der IP-Konfiguration und ICMP-Richtlinie – jeder Schritt erfordert Sorgfalt und Geduld. Ich hoffe, diese Anleitung gibt Ihnen Klarheit bei der Fehlerbehebung im Internet, damit Sie bei ähnlichen Problemen nicht verwirrt sind.
Beitragszeit: 09. Mai 2025